This program is designed to write a raw disk image to a removable device or backup a removable device to a raw image file. It is very useful for embedded development, namely Arm development projects (Android, Ubuntu on Arm, etc). Anyone is free to branch and modify this program.
Patches are always welcome. This release is for Windows 7/8.1/10. It will should also work on Windows Server 2008/2012/2016 (although not tested by the developmers). For Windows XP/Vista, please use v0.9 (in the files archive). Warning: Issues have been reported when using to write to USB Floppy drives (and occasionally other USB devices, although very rare).

Win32 Disk Imager is a compact application that allows you to create an image file from a removable storage device such as a USB drive or an SD memory card. It can be used to back up the.
While this has been fixed in v1.0, it is highly recommended that before an image is written to a device, the user should do a Read to a temporary file first. If this fails, please report the failure along with your system information. Known issues: Currently, the program will crash if you are using a Ramdisk. This is being debugged.
Zaryadnoe ustrojstvo na kt117. Download Win32DiskImager from the Raspberry Pi or from Insert your SD Card and then run Win32DiskImager.exe. It may give an error message on startup, but you can often ignore it.
It should find your SD Card drive or if not select it. Select the file '#.img' image file you wish to use and then press write.
Once it completes you are ready to go, insert your SD card into the Raspberry Pi. Writing Your Own Custom SD Card Setup To A File Run Win32DiskImager.exe Ensure the Device drop down box has the drive your card is inserted into.
Press the folder button and select the folder and filename you want to use to write your image file to. Press the Read button. Example Instructions To Email To Someone Here's the instructions to install your SD card ready for the Raspberry Pi. Download and install Win32 Disk Imager from this link: Unzip it. Download the following file to a computer with at least >>GB of free disk space. >>>> Unzip it (this may take a while as its a large file to match the size of the SD card) 3.
Plug the SD card into a SD card slot or adaptor for your PC. Run the unzipped Win32DiskImager.exe application (may just be shown as Win32DiskImager depending on your windows settings) Ensure the correct driver letter is selected for the SD card – double check this is right in Windows Explorer as Win32DiskImager will overwrite the entire drive without warning if the wrong drive is selected! Select the unzipped >.img file Press Write and wait for the program to write the operating system onto the SD card. Once the writing is done plug the SD card into the Raspberry Pi and power it up. 'Not enough space on disk' error You created an image file from a 8GB SD card and when you try and write it to a new 8GB SD card you get this message.
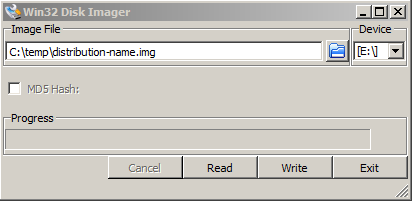
Yep, SD cards are not always identical in size and Win32 Disk Imager currently has no way to solve this. For example: Image file: 15564800 sectors x 512 bytes per sector = 7,969,177,600 bytes SD card: 15523840 sectors x 512 bytes per sector = 7,948,206,080 bytes So we need to limit the space used on the card to fit within the number of sectors available. If you want pick a smaller size to give you an bit of unused space for possibly smaller future cards.
New Articles
- Heroes 6 Cd Key Activation Code
- Protokol Proverki Avr Zapolnennij Obrazec
- Hakko 927 Esd Manual
- Prezentaciya Kubicheskij Decimetr I Litr 4 Klass
- Cenniki Obrazec Na Yarmarku
- Didi Didi Song Mp3 Download Milk Honey
- Elite Proxy Switcher 109 Crack
- Iso 3046 1 Standard Reference Conditions Pdf
- Download Free Nissan Rb20 Engine Manual
- Infuzomat Instrukciya Po Primeneniyu